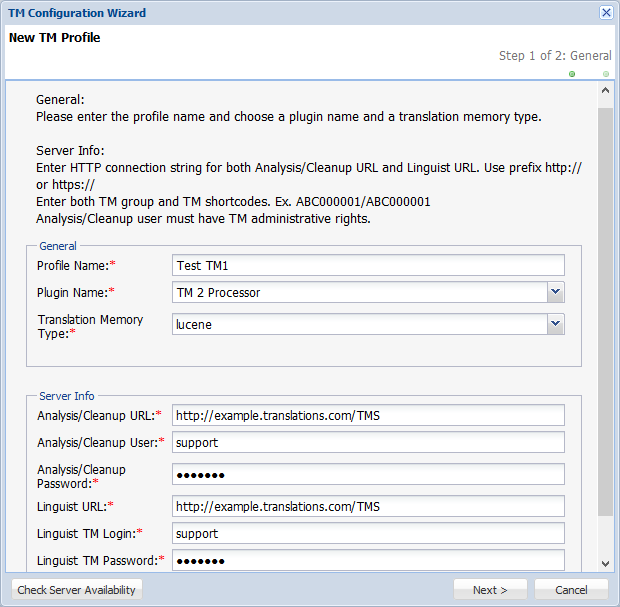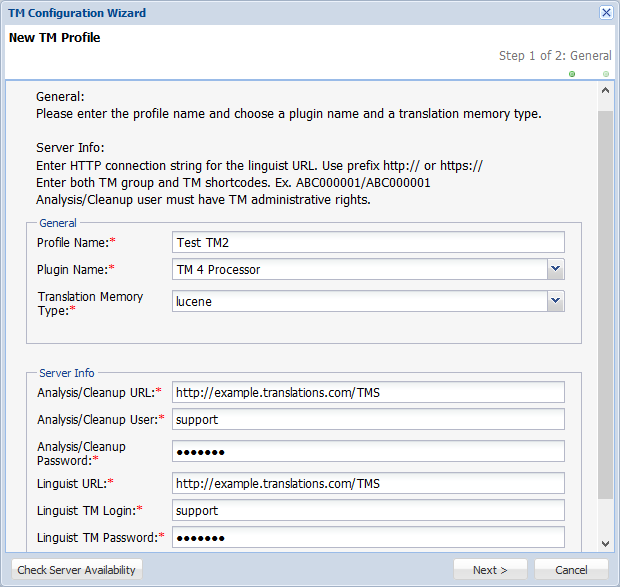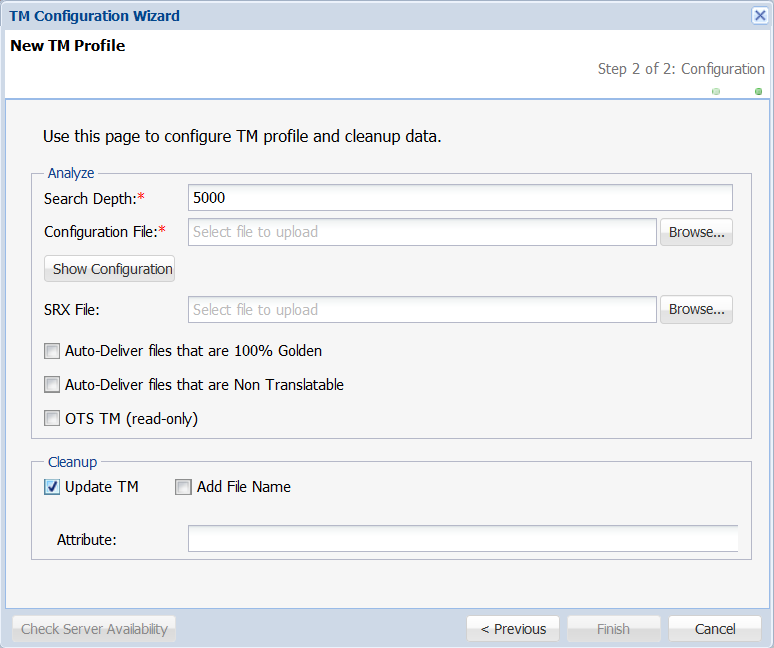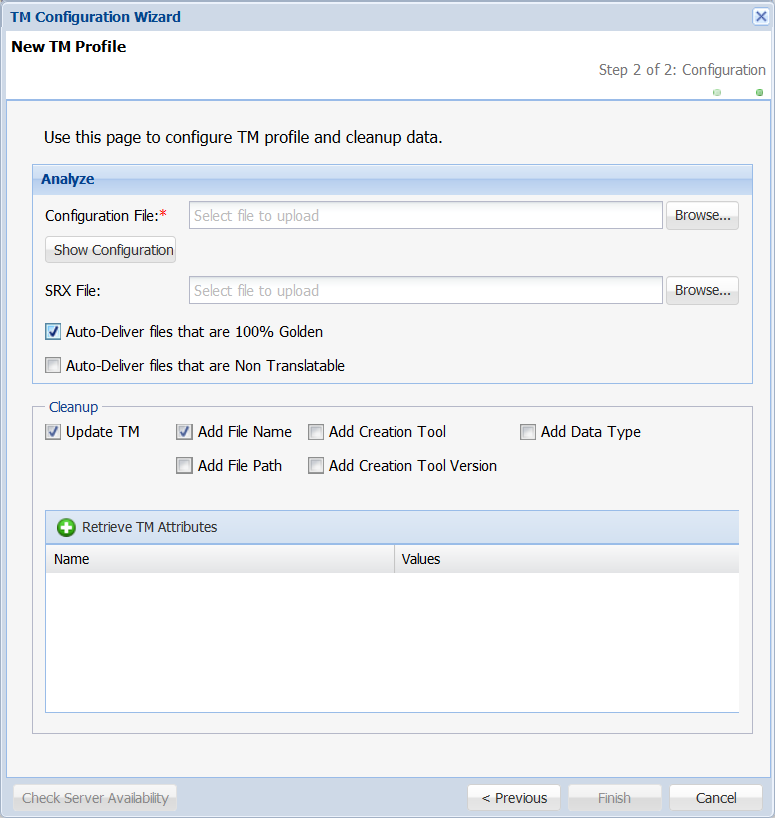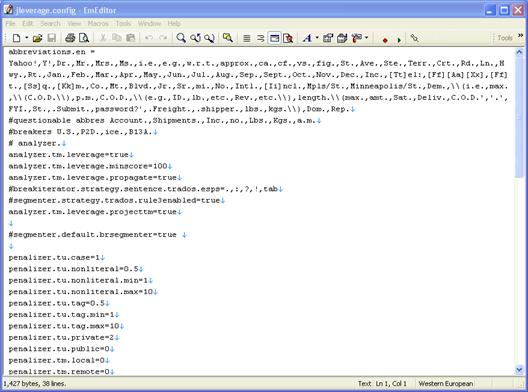- Open the Project Director Administration dashboard and click TM folder.
- Click Add TM Profile.
- Enter the Profile Name, Plugin Name, and Translation Memory Type.
- Enter the TM configuration details based on the TM string.
Option
TM2
TM4
http://example.translations.com/TMS
Use prefix http:// or https://
http://example.translations.com/TMS
Use prefix http:// or https://
User must have TM administration rights
User must have TM administration rights
Enter analysis/clean up password
Enter analysis/clean up password
http://example.translations.com/TMS
Use prefix http:// or https://
http://example.translations.com/TMS
Use prefix http:// or https://
Enter linguist login credentials
Enter linguist login credentials
Enter linguist login password
Enter linguist login password
ABC000001/ABC000001
Enter both TM Group and TM shortcodes
ABC000001/ABC000001
Enter both TM Group and TM shortcodes
- Click Next.
- For TM2, enter the Search Depth.
- Browse and select the Configuration File.
- Click Show Configuration to view server configuration.
- (Optional) Browse and select the SRX File.
- Check the checkbox to enable auto delivery of files that are 100% golden.
- Check the checkbox to enable auto delivery of non translatable content.
- Select Update TM check box for updating translated content to the TM.
- Select Add File Name checkbox to add file name as a custom attribute during cleanup.
- (Optional) Enter attributes for the translation unit in the Attribute text box for TM2 plugin, or by clicking Retrieve TM Attributes for the TM4 plugin.
- Click Check Server Availability to test the TM server connection.
- Click OK.
The new TM profile will appear in the Translation Memory page. The TMs configured here must be enabled in the project to ensure they are leveraged when submissions are created for translation. Refer to Managing Projects for more information.