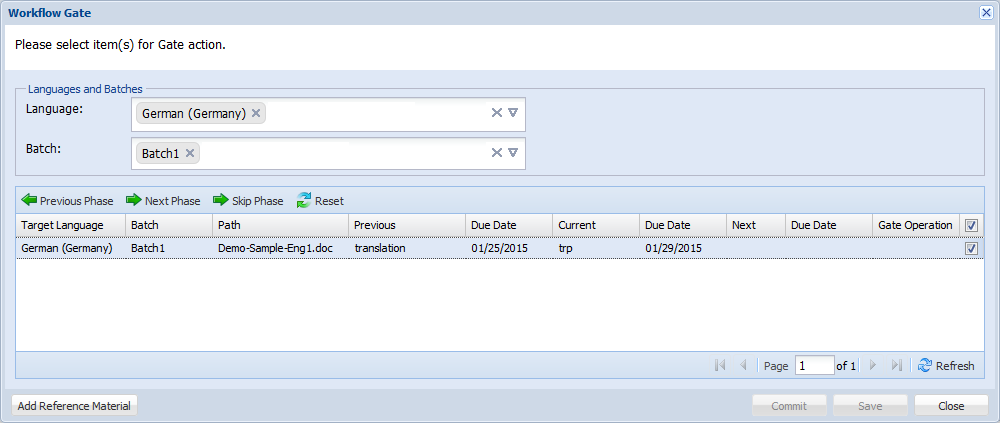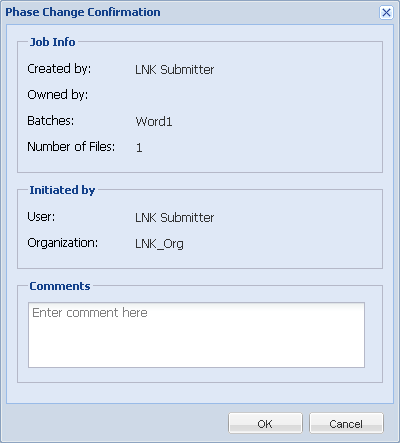- Open the Project Director Project Manager dashboard (Active folder) and select the Submission in Gate. A submission in Gate will include an alert under the Gate column as shown in the example below.
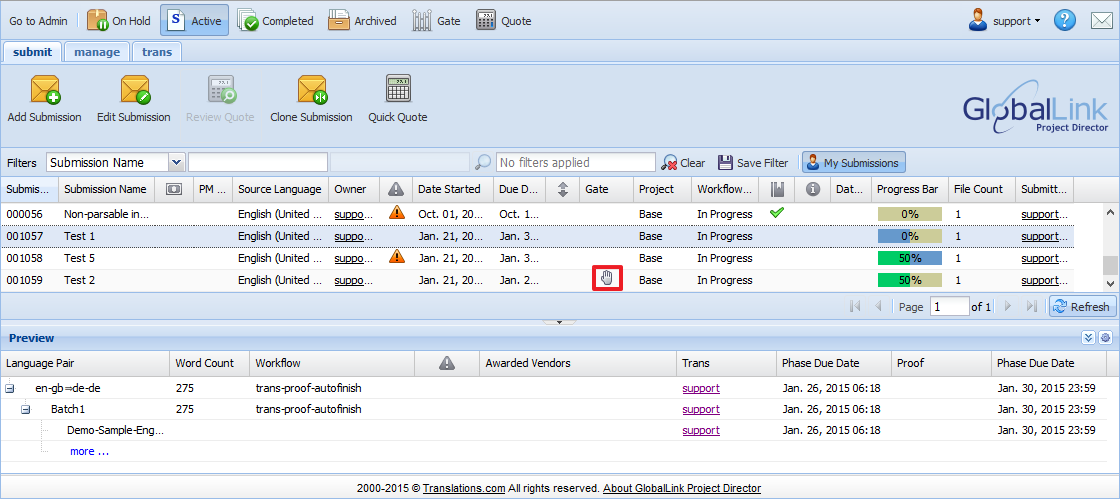
- Alternatively, you can click the
 folder to view only those submissions that are in Gate as shown in the example below.
folder to view only those submissions that are in Gate as shown in the example below. 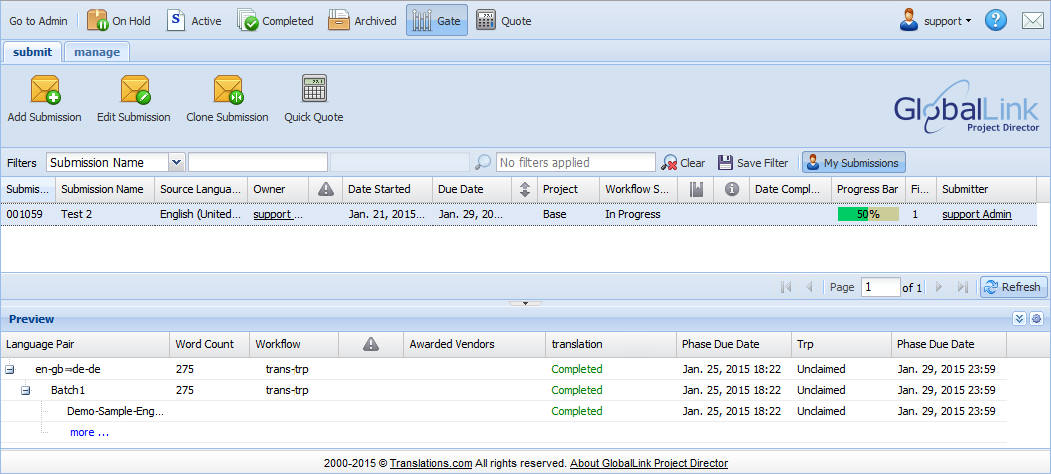
- Select the Submission and click Workflow Gate under the manage tab.
- Select the Target Language and the Batch from the drop-down list.
- Select an item from the list, to activate the Operation buttons. The Operation buttons available are:
Previous Phase: This operation will stop the normal workflow of the Submission and send it back to a Previous Phase. This is not a cancellation, but a step regression with notification going to the user who performed the previous step. A demotion can also be a Workflow regression affecting only a Phase status and not the content.
Next Phase: This operation will progress the Submission to the Next Phase in the Workflow.
Skip Phase: This operation will stop the normal Workflow of the Submission to Skip the Next Phase and push it directly to the one after.

Note: Reset button can be used to clear the Gate Operation previously selected for the highlighted Target Languages.
- Click one of the Operation buttons. The selected action will appear under the Gate Operation column. In the example below the action chosen was Previous Phase.

- After selecting the Operation button you can do the following:
- To update the Submission workflow and notify the user assigned to that operation, click Commit.
- Review the submission summary and enter Comments, if any.
- Click OK.