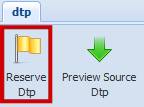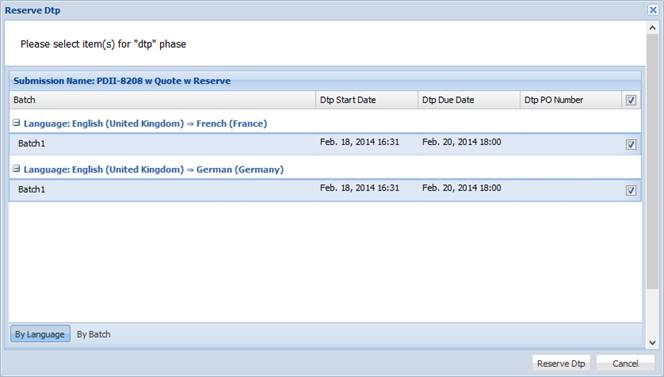When a client user adds a submission that includes more than one step, the second step and subsequent steps will appear in the Available folder for eligible vendors even before those steps are available to claim. The vendor can however view the submission for their assigned language and reserve them. Once reserved, the task will move to the reserver's Inbox folder.
To reserve a submission: