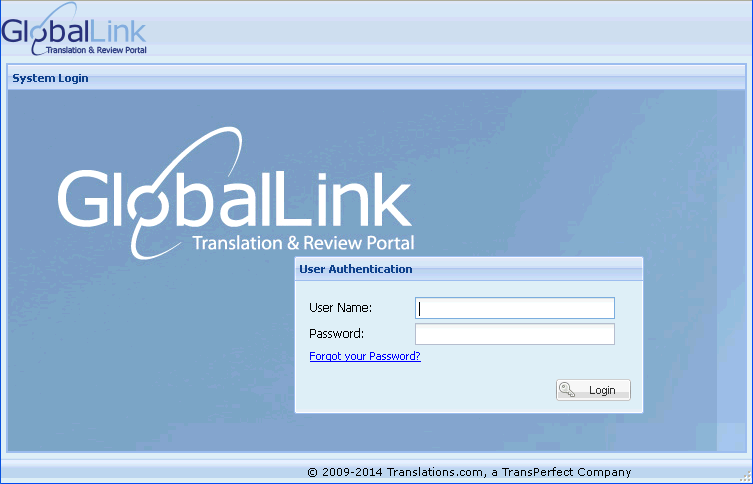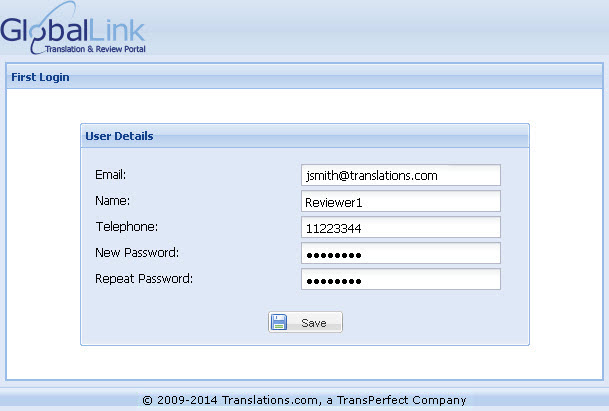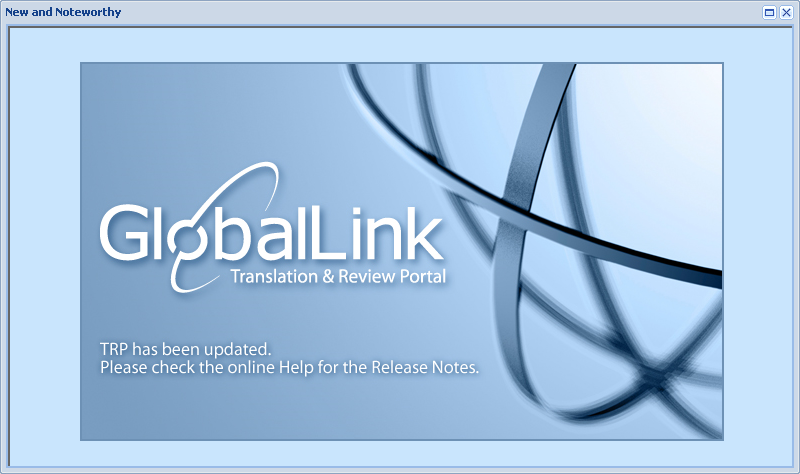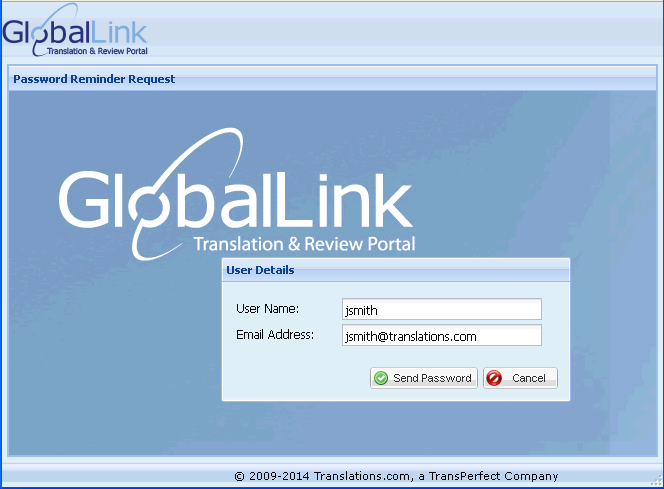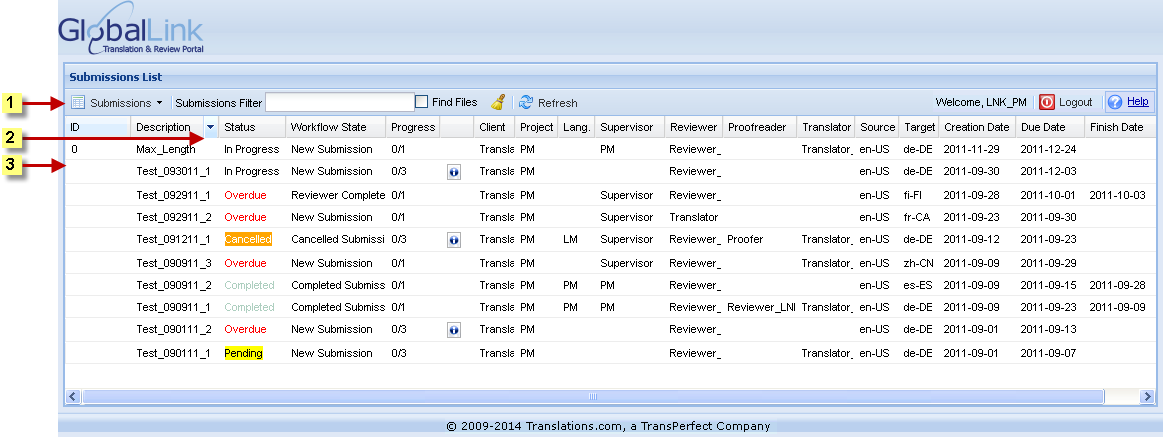Getting started with GlobalLink Translation & Review Portal
This section includes basic information that will help you get started
with the GlobalLink Translation & Review Portal.
Browser support
The GlobalLink Translation & Review Portal is supported by the following
browsers: IE8, IE9, Firefox Autoupdate and Chrome. Additionally, a minimum
5Mbps internet connection speed is recommended.
Screen resolution
GlobalLink Translation & Review Portal supports a minimum screen
resolution of 1366 x 768.
Logging in
When the System Administrator creates a Translation & Review Portal
(TRP) user account, an email notification is sent to the user. The email
notification includes the TRP URL, submission name, user name and temporary
password. When you login to GlobalLink Translation & Review Portal
for the first time, you will be prompted to change the temporary password.
The Project Manager and Account Manager roles will receive this email
notification when a user account is created for them. The linguist role
will receive this email notification only when a submission is assigned
to them. An example screenshot of an email notification is given below.
To login to the GlobalLink Translation & Review Portal:
Using a browser, navigate
to the URL provided to you.
The System Login page appears.
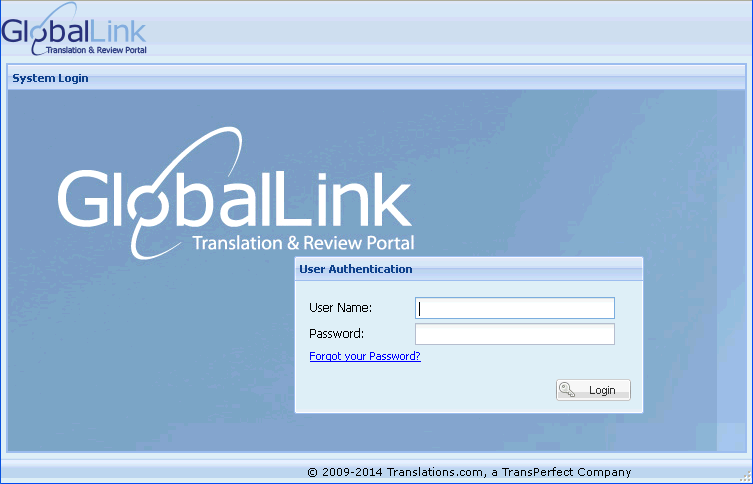
Enter the User
Name and Password.
Click Login.
The First Login page appears.
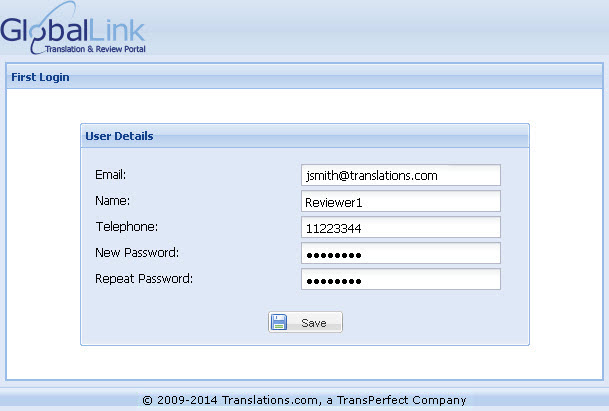
Enter the New
Password and click Save.
GlobalLink Translation & Review Portal dashboard appears. If there
are any important updates, a splash screen will appear as shown in
the screenshot below.
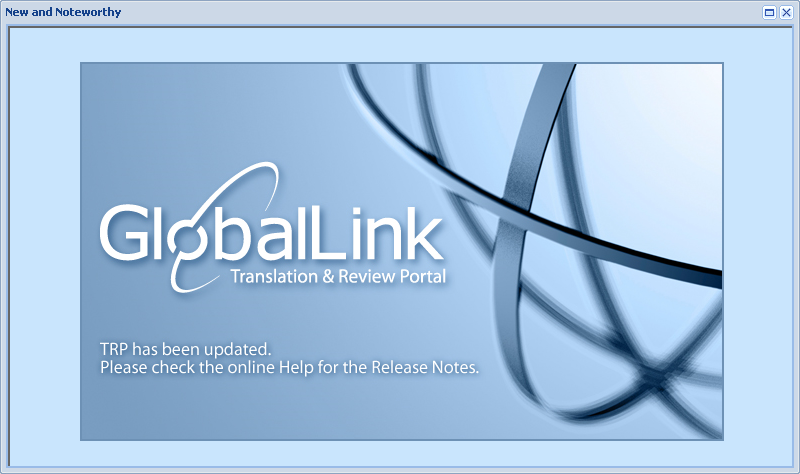
Requesting
a password reminder
If you have forgotten the password to login to Translation & Review
Portal, you can request for a password reminder.
To get a password reminder:
In the System Login page,
click on Forgot your password?
link.
The Password Reminder Request page appears.
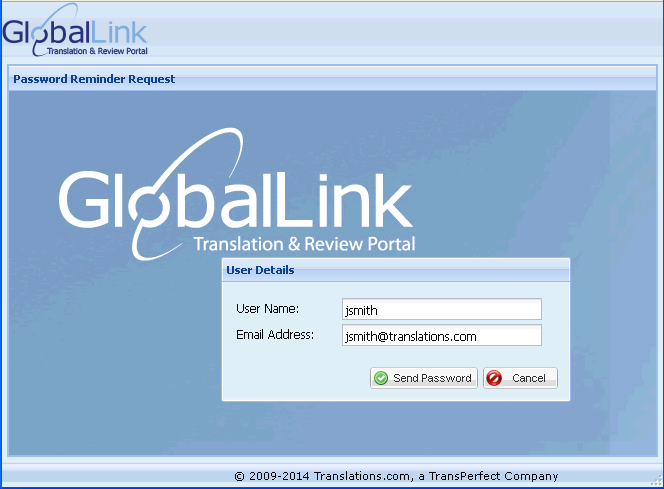
Enter your User
Name and Email Address
as set up in the Translation & Review Portal and click Send
Password.
Your current password is sent to your email address.
GlobalLink
Translation & Review Portal dashboard
Find below the description for
the various components of the GlobalLink Translation & Review Portal
dashboard:
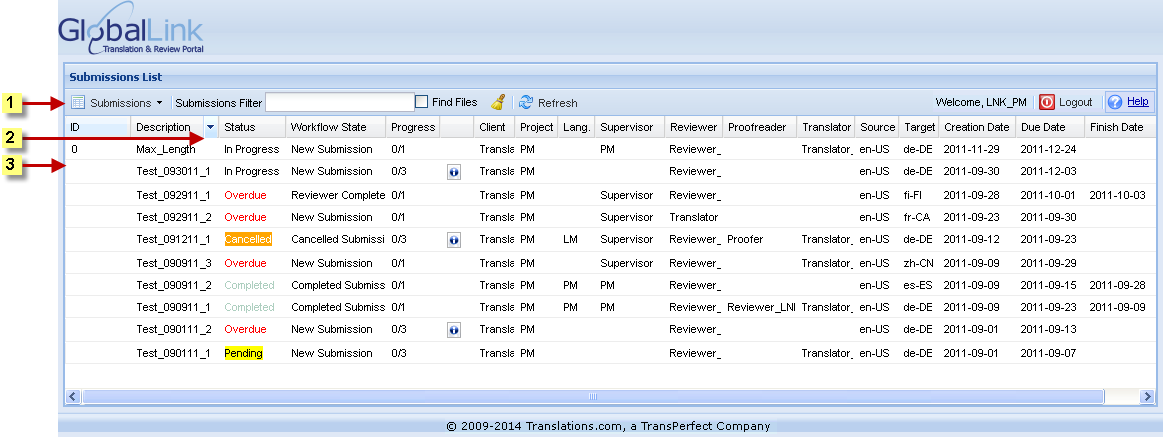
Number |
Use |
to... |

|
Menu
bar |
carry
out all Project Manager functions. You can manage submissions,
filter submissions, refresh dashboard, logout from the tool and
view the help. Go to Basic
menu options for more information. |

|
Sorting
icon |
sort
the submission details in ascending or descending order. |

|
Submission
list |
view
the details of submissions created by you or assigned to you.
The submission list displays the following:
ID:
includes the Project Director Submission ID. This will be
populated for submissions automatically created by Project
Director. Description:
includes the submission name or description Status:
includes the submission status, such as In progress, Overdue,
Pending, Completed and Cancelled Workflow
State: includes the current workflow state of the submission Progress:
includes the number of files marked completed by the current
user and the total number of files  : will include the information icon
if the submission includes an instruction. Click Submissions
Instructions button on the main menu bar to view the
instructions : will include the information icon
if the submission includes an instruction. Click Submissions
Instructions button on the main menu bar to view the
instructions
Client
name Project
Manager Language
Manager Reviewer Proofreader Translator Source
Language Target
Language Creation
Date Due
Date Finish
Date. |