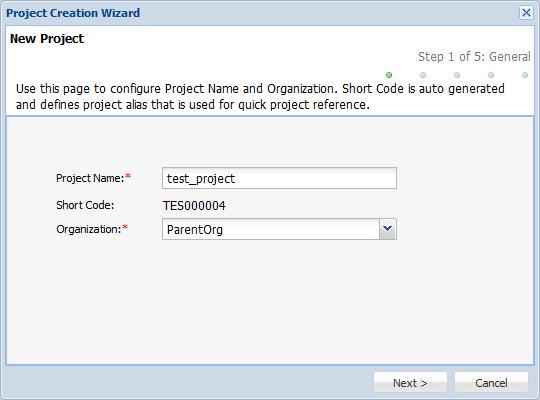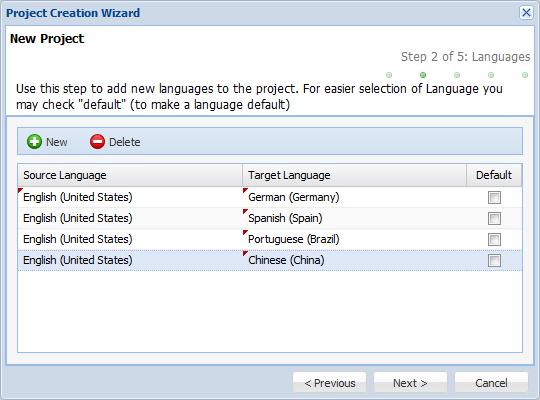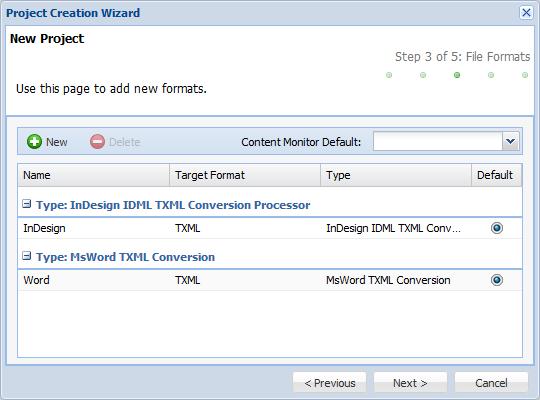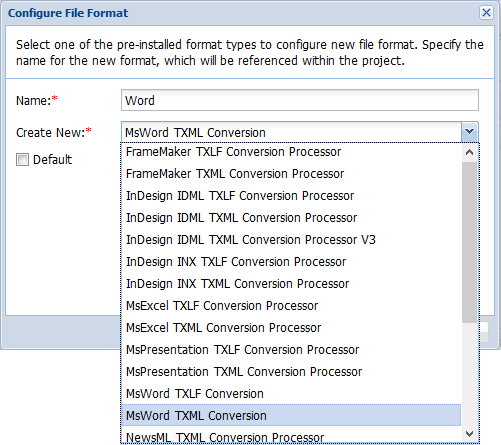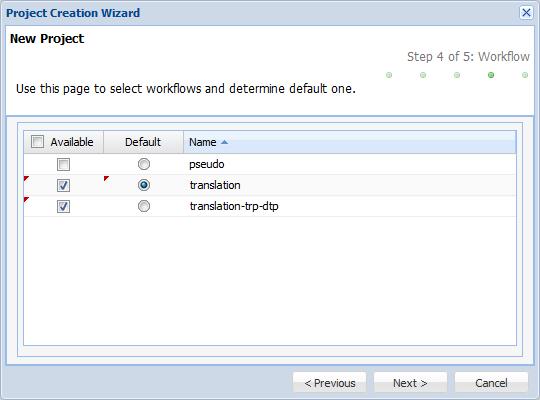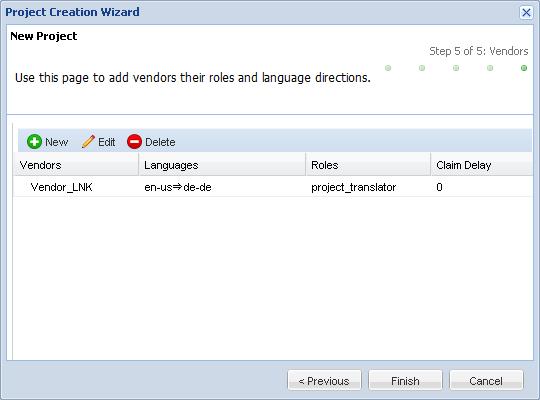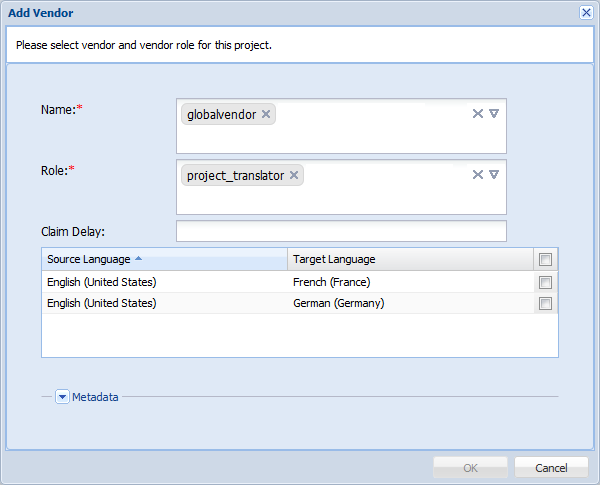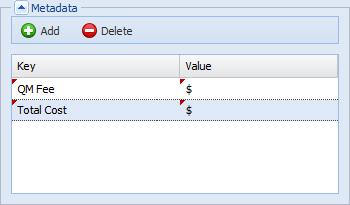- Open the Project Director Administration dashboard and click Projects folder.
- Click
 .
. - Enter the following project information in the appropriate fields:
Option
Description
Entering a unique project name enables differentiation. Naming the project according to the client or organization name is a good practice.
The Project Short Code is automatically generated by the system. This is a unique code used by the Web Services API as well as the Content Monitor module.
Assigning the project to an organization or sub-organization is mandatory.
- Click Next.
- Click
 and select the source and target languages for this project.
and select the source and target languages for this project. - Select the Default checkbox to mark the language as a default selection. Default languages will automatically be selected when creating submissions for that project.
- Click Next.
- Click
 .
.
Enter the file format name and select a pre-configured format type.
Note: You can enable multiple file formats for a project. TXLF based processors must be used if the project is to take advantage of TransStudio Online or TransStudio version 4. For text based formats such as XML or Java Properties files, choose Rules TXML or Rules TXLF based processors, and provide the appropriate rules files and text encoding settings.
- Select the Default checkbox to mark the file format as the default selection. This will enable quick selection of file formats while adding submissions.
- Click OK.
- Click Next.
- Select the workflows which will be available for submissions in this project. The workflow which is selected as default will be the initial one chosen for a given submission. Refer to Managing Workflows.
- If required, a Gate can be configured for the selected workflow. Refer to Configuring Gates.
- Click Next.
- Click
 .
. - Select the Vendor Name and Role. All users associated with this vendor will have the assigned role within this project, assuming they possess the appropriate language directions.
- Enter the Claim Delay for claiming a job. The value is calculated in minutes.
- Select the source and target language pair the selected vendor will have enabled for this Project.
- Click
 to customize quote reports for each vendor.
to customize quote reports for each vendor. - Click
 .
.
Enter the Key and Value of the custom text that should appear in the quote report for this vendor.
Note: This step also requires editing of the quoteReports.jrxml.
- Click OK.
- Click Finish.
The new project appears in the Project page.

Note: After initially creating a project, it’s necessary to edit it to select Cost Scope, Organization and Translation & Review Portal users. Refer to Editing Projects for more information.