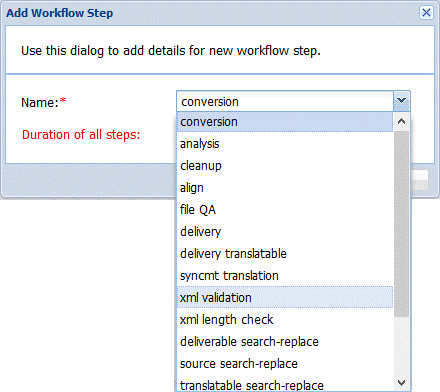- Open the Project Director Administration dashboard and click Workflows folder.
- Click Add Workflow.
- Enter the Workflow Name.
- Click
 to add an automatic step.
to add an automatic step. - Select conversion from the drop down list and click OK. To learn more about the system workflow steps, refer to System Workflow Step Definitions.
- Repeat step 4, select analysis, and click OK.
- Click
 to add a manual step.
to add a manual step. - Complete the following entries:
- Click OK.
- Click
 to add another manual linguist step, e.g., Review Step.
to add another manual linguist step, e.g., Review Step. - Repeat step 8.
- Optionally, a Demote to phase can be configured. Select the Demote Phase option to enable demote workflow option.
- Click
 and add 3 more automatic steps: store linguistic history, cleanup, and align.
and add 3 more automatic steps: store linguistic history, cleanup, and align. - Complete the following entries:
Option
Description
(Optional) Enable to automatically deliver completed submission to the configured delivery profile. If web service is used then this should be left unchecked.
(Optional) Enable to automatically finish workflow when submission is completed. If unchecked, the Project Manager will be able to do final check on the deliverables before manually clicking Finish.
- Click OK to save workflow configuration.
- If required, click
 options to arrange the workflow steps in the correct order.
options to arrange the workflow steps in the correct order. - Click Save.