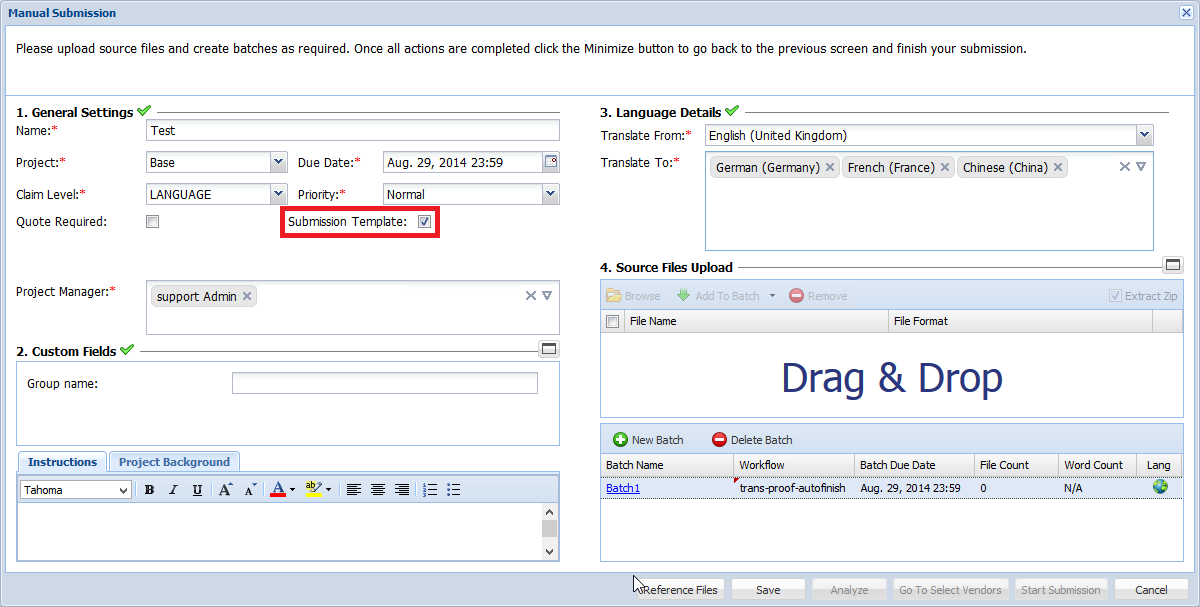- Open the Project Director dashboard and click Add Submission under the submit tab.
- Enter the following General Settings:
- Enter the following Language Details:
Option
Description
Select the source language from the drop down list.
Enter the target language(s). If the selected source and target language pair has a translation memory (TM) defined, the target language is highlighted in green. If there is no TM, it is gray.
Note: The languages set as default for a project will appear automatically. When you type the first letter of a language, the language will appear as an option. To view all the available languages, place the cursor in the Translate To: text box and press the Down arrow on your keyboard. If you wish to remove a language from the list, click on x next to the language. If the desired language is not available, contact support@translations.com.
- Click
 to create a new batch.
to create a new batch. - If a Workflow is not selected by default, double-click below the Workflow column to select a workflow from the drop-down list.
- Upload reference files. Refer to Uploading Reference Files.
- Click Save, to save the submission template.