The Submitter or Project Manager also has the option to review a quote provided by the vendor in detail and approve or reject it. In order to do this, the workflow chosen for the submission must include a quote step. The quote provided by the vendor will include the cost per word, which is populated according to the cost scope and cost model. The quote may also include other line items such as project management, quality assurance or desktop publishing related cost, if any. If you do not wish to wait for a quote from the vendor, you have the option to accept the quote based on the cost per word.
To review a quote:
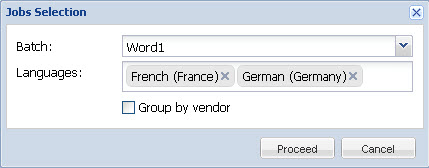
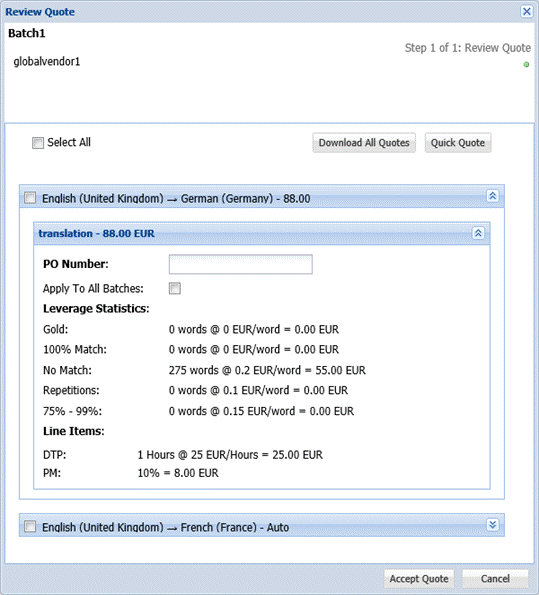
 to view the quote.
to view the quote.

