On the dashboard, double-click
a submission in review workflow or select a submission and click Open Submission.
The Submission Review page appears. The color coded submission files
appear in the left pane. Go to Submission
file status for more information on color codes.
Click a file name.
The source and target segments of the file appear in the right pane.
If you want to modify a
target segment, click ![]() and
type in the new translation in the Modified Target box.
and
type in the new translation in the Modified Target box.
If you want to explain your modification or provide comments, enter notes in the Comments box.
In Modified Target box,
click Grade as shown
in the screenshot below.
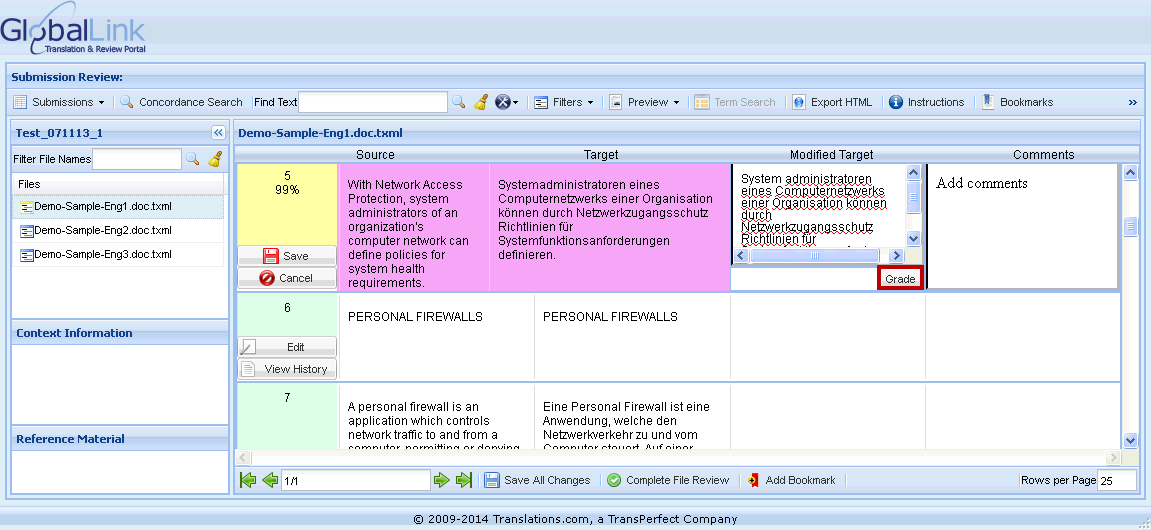 The Gradings and Scorings dialog box
appears.
The Gradings and Scorings dialog box
appears.
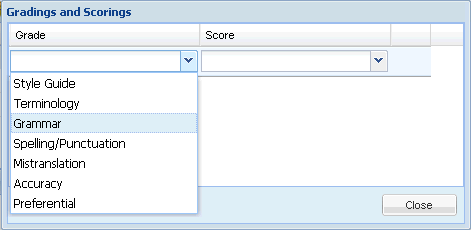
Select the Grade
and Score from the
drop down lists.
The entered Grading and Scoring are saved.
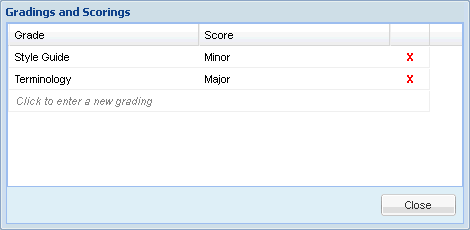
You can provide multiple
grading and scoring for a segment.
Note: Duplicate Grade and Score
is not allowed. A Grade should be selected before a Score.
Click ![]() to delete a grading and scoring.
to delete a grading and scoring.
Click a grading and scoring to edit the entered values.
Click Close.
The grading and scoring appear in the segment.
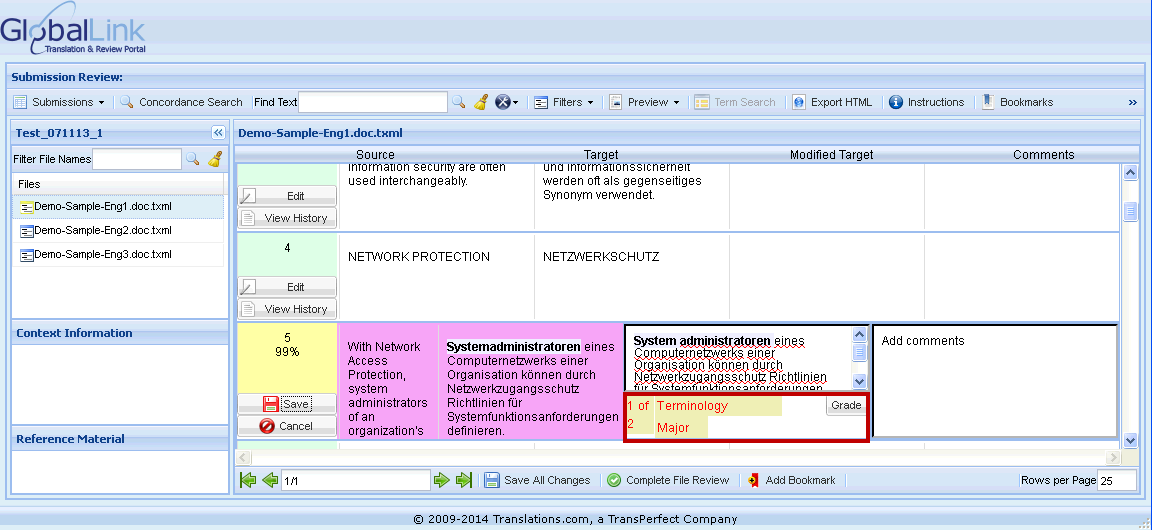
Click ![]() ,
to save changes to the segment. Alternatively you can modify all the
segments on the page and click
,
to save changes to the segment. Alternatively you can modify all the
segments on the page and click ![]() .
.
Complete the review of the
file and click Complete Review.
A confirmation message appears.
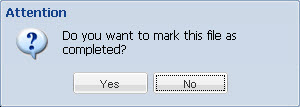
Note: Once a file is marked as complete, you may go back
and review it at any time. Marking a file as complete is not mandatory,
but it helps you to easily identify files that you have already reviewed.
Go to Filtering submission
files for more information.
Click Yes.
The file is marked as Complete.
After completing review
of all files click Submissions.
The following menu options appear.
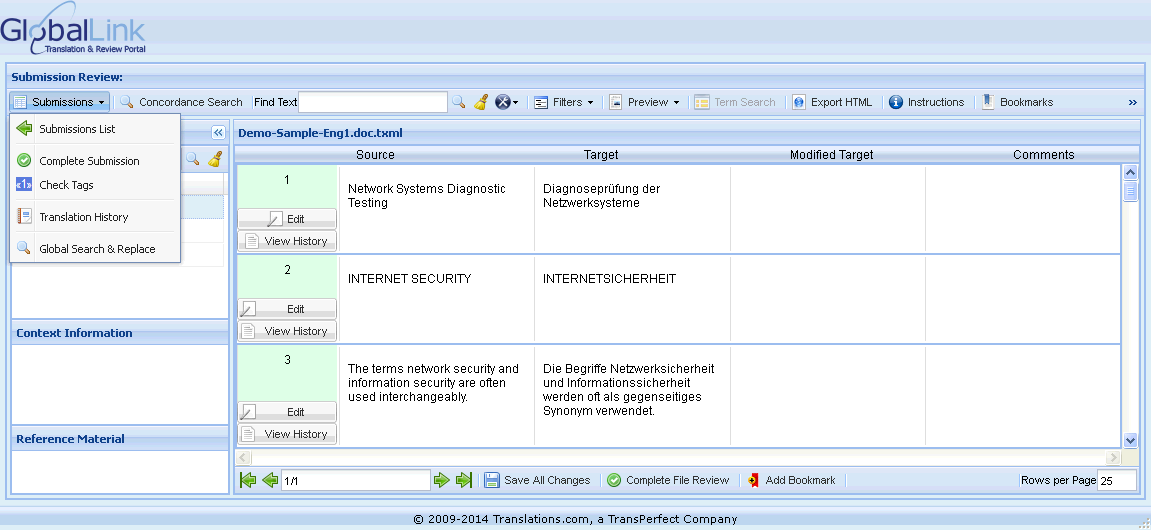
Click Complete
Submission.
A confirmation message appears.
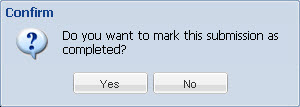
Note: It is mandatory to mark the submission as complete
to advance the submission to the next step in the review workflow.
For example, if the review workflow includes a Reviewer and Language
Manager review, unless the Reviewer marks the submission as complete,
it will not be available for the Language Manager for review.
Once you mark a submission as complete, you cannot review or modify
the submission files and they will disappear from the submission file
list. However, if you are a system administrator or project manager
you will be able to view the completed files on the dashboard, if
you uncheck Hide Completed Submissions
under the Submissions menu.
Click Yes.
The submission is marked as complete.