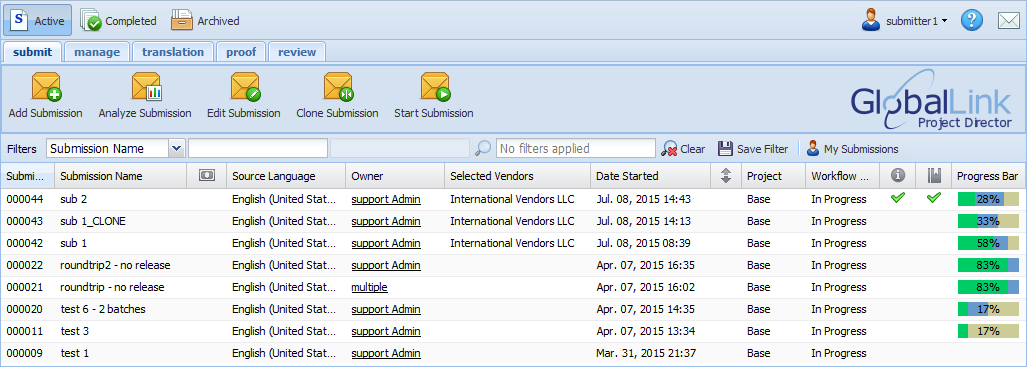- Complete steps 1 to 12 in Selecting Vendors.
- Click Go To Select Vendors.
The Select Vendors dialog box appears.
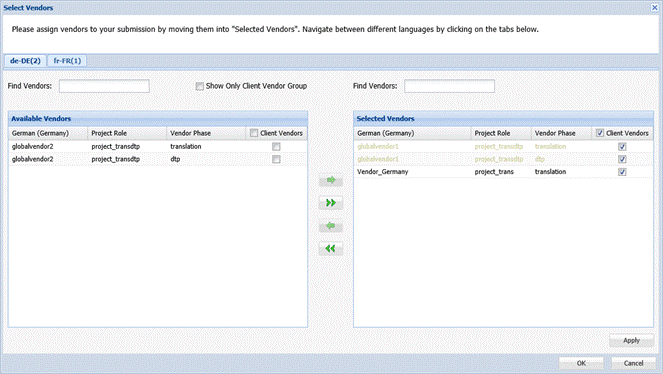
- Use the green arrow buttons to move the chosen vendors from the Available Vendors to the Selected Vendors list.
- Select the Client Vendors checkbox to choose the vendors by default for all future submissions created for the current project.
- Click Apply.
- Complete the vendor selection for each language by selecting the corresponding tab.
- Click OK, once all vendors are selected.
- Continue updating the manual submission and proceed to step 13 in Selecting Vendors.
After the submission has been saved or started, the selected Vendor is visible in the Selected Vendor column of the dashboard.