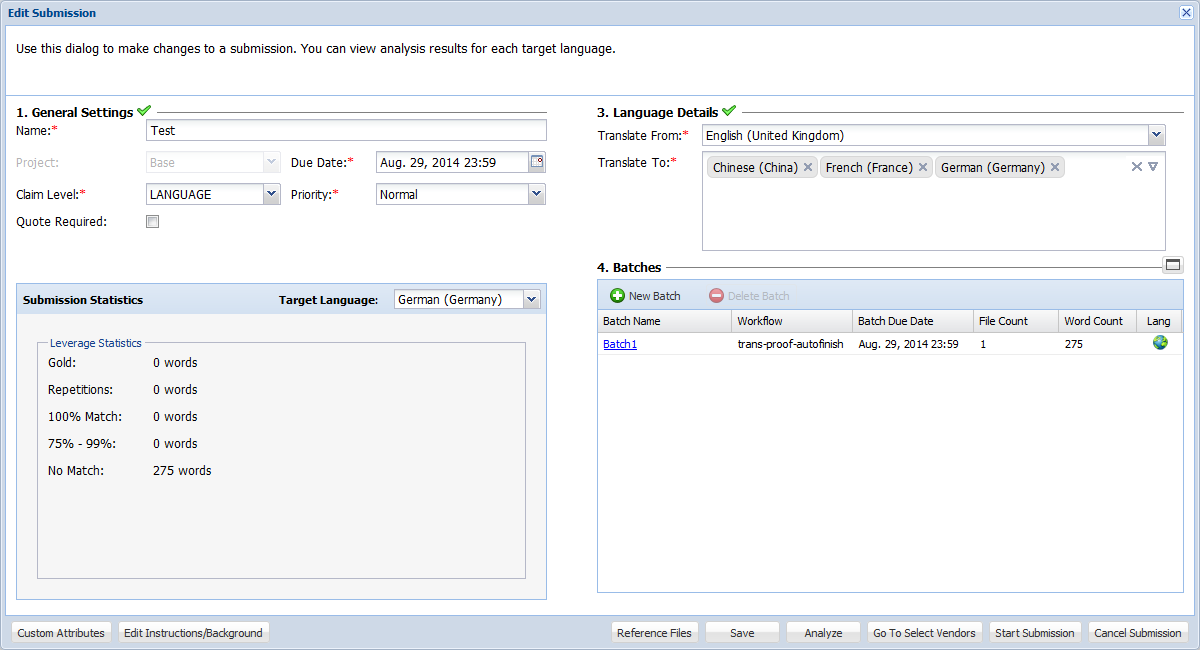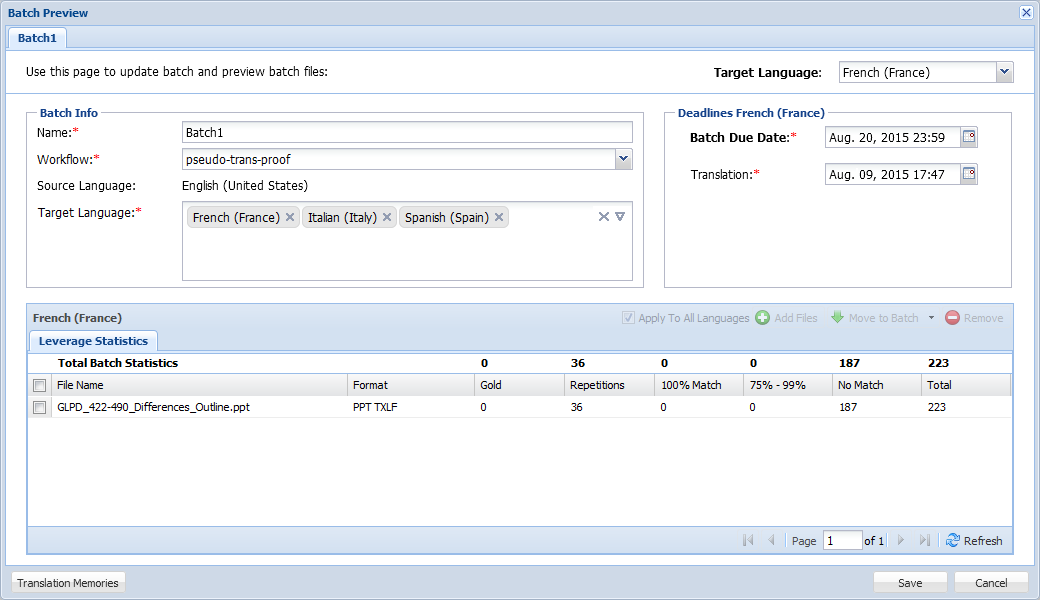- Open the Project Director dashboard and select a saved submission (with Workflow Status as Pending).
- Click Edit Submission.
- Edit General Settings, if required.
- Edit Language Details, if required.
- Edit Batches, if required.
Option
Description

Click to add a new batch.

Select an existing batch and click to delete the batch.
Workflow
Double-click on the workflow to select another workflow from the drop-down list. The default workflow will appear only if it is set as default at the project level.
Batch Due date
Double-click on the batch due date to select a new submission date and time for that batch.

Hover to view the selected target languages for that batch.
The icon will appears with a red cross:
If the batches do not contain files
If batches contain files with different file format other than the default TM
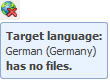
- To edit the batch further, click on the batch name.
- Edit Batch Info, if required.
- Edit Deadlines based on target language, if required.
Option
Description
Target Language
Select the target language to edit corresponding deadlines and add or remove files.
Batch Due Date
Click the calendar icon and select the batch due date and time.
Phase Due Date
Click the calendar icon and select the phase due date time. For example, if the submission workflow includes the translation and review phases, you can edit the system generated due dates for these phases.
- Add or remove files, if required.
Option
Description
Add Files
Click to add source files for translation. Refer to Adding or Removing Submission Files for more information.
Move To Batch
This button will be enabled only if the submission has more than one batch. To move files to a different batch, select any of the files and move to another batch from the drop-down list as shown in the screenshot below.
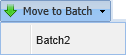
Remove
Click to remove source files from the submission. Refer to Adding or Removing Submission Files for more information.
Translation Memories
Click to view the list of translation memories being leveraged.
Note: The Translation Memories button will be enabled only if source files are added.
- Click Save to save the batch related changes.
- Edit the following, if required.
Option
Description
Custom Attributes
Click to add custom attributes.
Edit Instructions/Background
Click to add submission background and instructions.
Reference Files
Click to upload reference files. Refer to Uploading Reference Files for more information.
- Complete editing the submission and click one of the following:
Click Save, to save the submission.
The submission is in the On Hold folder with the Workflow Status Pending.
Click Analyze, to view the TM leverage statistics.
The submission is in the On Hold folder with the Workflow Status Preflight.
Click Start Submission, to start the submission.
A new submission is created in the Active folder with the Workflow Status In Progress.