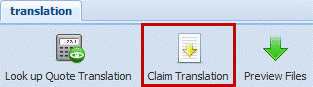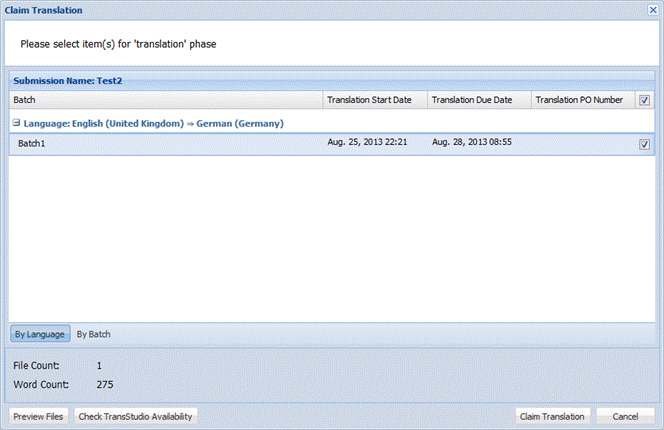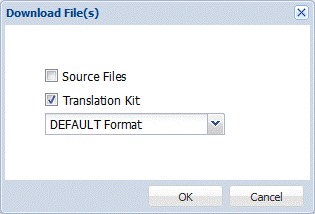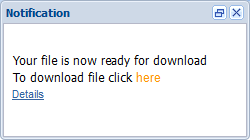When a submission has tasks to be worked on they appear in the vendor's (or translator's) dashboard as new submissions. E-mails are also sent to configured users. If the submission workflow includes the quote step, selected vendors can view the submissions for their assigned language in the Quote folder and provide a quote. Refer to Creating Quotes for more information. Once the quote is approved by the client, the vendor can proceed with translating the submission. If the submission workflow does not include the quote step, selected vendors can directly translate the submission. The translation vendor can proceed with translating the submission using the Translation Studio desktop application or any other preferred translation software.
To translate a submission: