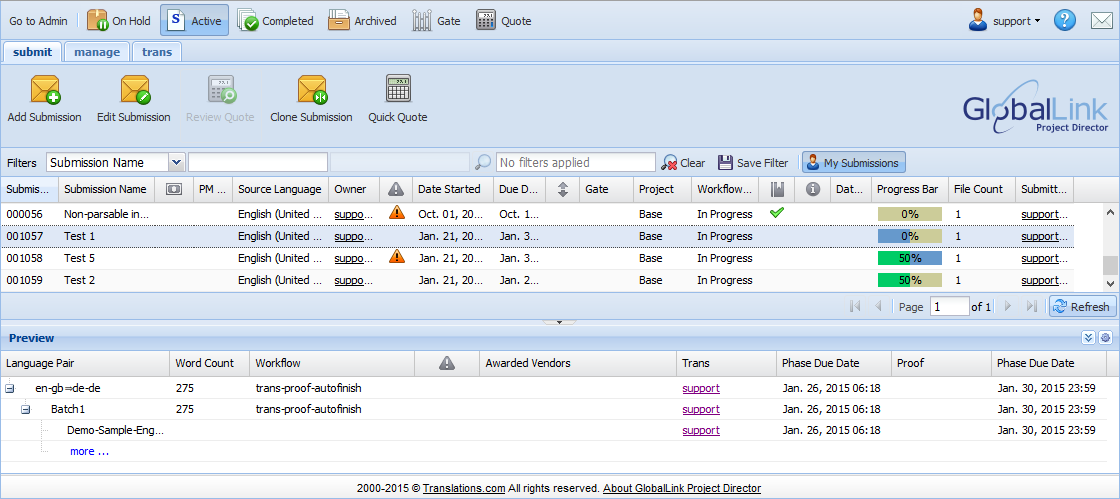After submitting files for translation, the Submitter or Project Manager can monitor the progress of the submissions on the dashboard. The dashboard lists the following submission information:
Option |
Description |
|---|---|
Submission ID |
Alphanumeric ID of the Submission |
Submission Name |
Name of the Submission |
Parent |
Parent submission name of a Child submission |
 |
Quote Status |
PM Notes |
Notes added by the submission PM |
Source Language |
Source language of the submission files |
Owner |
Owner(s) of the submission. You can click on the owner name link to directly open a new message on Outlook or other configured email client |
 |
When a submission encounters some error, an alert appears in the Alerts column of the dashboard. These alerts must be set in Preferences. Refer to Setting Preferences |
Submission Date |
Creation date of the submission |
Date Started |
Start date of the submission |
Due Date |
Due date of the submission. When a submission is not completed beyond the due date, the due date is highlighted in red as an alert |
 |
Low, Normal or High priority |
Gate |
Notification appears when the submission is in Gate |
Project |
Project chosen for the submission |
Workflow Status |
In Progress, Pending, Pre Flight or Completed |
 |
Instructions |
 |
Submission Background |
Phase Due Date |
Due date for the current workflow step |
Date Completed |
Completion date of the submission |
Progress Bar |
Percentage of submission completed and color coded progress display. The color representations are as follows:
|
File Count |
Number of files in the submission |
Submitter |
You can click on the submitter name link to automatically open a new message on your Outlook or configured email. |
Additionally, in the Preview panel, you can view all submission details such as Submission Name, Creation Date, Due Date, Project Name, Target Languages, Batches and Files Uploaded.
Refer to Previewing Submissions for more information.