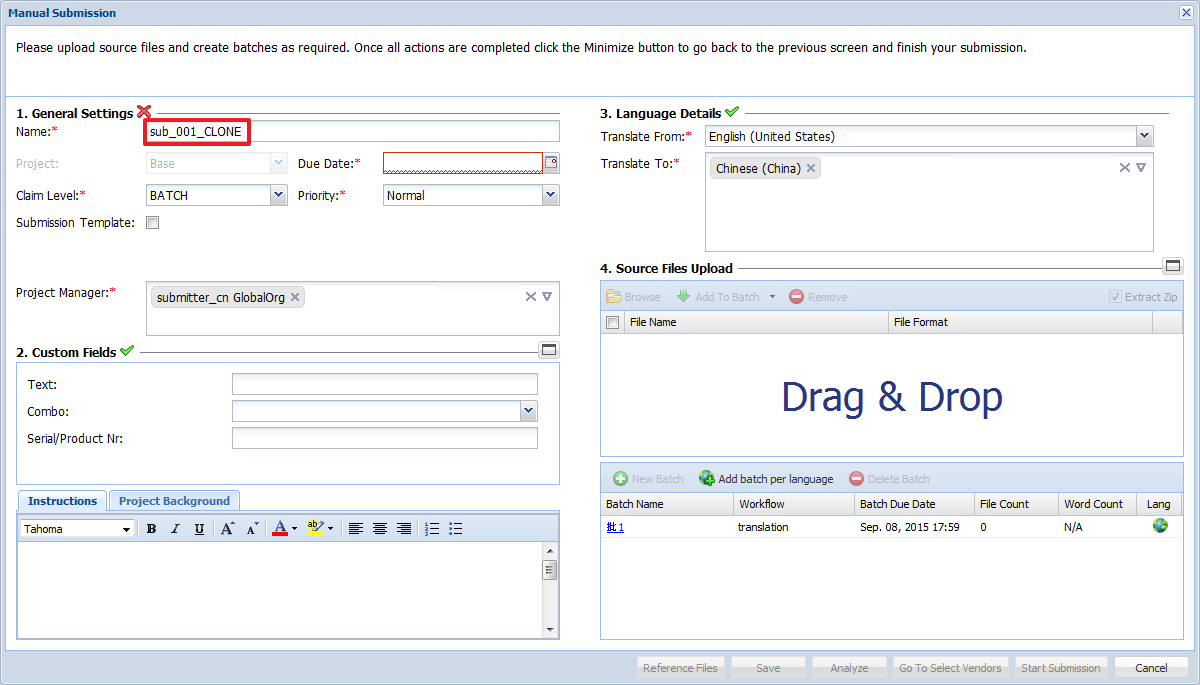- Open the Project Director dashboard and select an On Hold, Active or Completed submission.
- Click Clone Submission under the submit tab.
- Edit the Submission Name if necessary.
- Enter a Due Date.
- Edit the General Settings and Language Details if necesary. Refer to Adding Submissions for more information.
- The Extract Zip checkbox is checked by default to automatically extract uploaded zipped files.
- Click
 to select the source file(s). You can also upload a batch as a zipped folder.
to select the source file(s). You can also upload a batch as a zipped folder. - Click Add To Batch to upload the source file(s).
A new batch is created in the panel below.

Note: You can divide the uploaded files into separate batches and upload different formats to a batch.
Ensure that the name of the file being uploaded does not include the following characters: < (less than), > (greater than), : (colon), " (double quote), / (forward slash), \ (backslash), | (vertical bar or pipe), ? (question mark), * (asterisk). Project Director will reject files containing any of the system characters listed above.
- Click on the batch name to update the following. Refer to Editing Saved Submissions.
Batch Info: Name, Workflow, Source and Target Languages
Deadlines per language: Batch Due Date and phase due dates. Refer to Changing Phase Due Date
Add or Remove Files. Refer to Adding or Removing Submission Files
View leverage statistics
Click Translation Memories to view the TMs being leveraged.
- Once updated, you can upload reference files. Refer to Uploading Reference Files.
- Complete one of the following actions:
-
Click Save, to save the submission.
A new submission is created in the On Hold folder with the Workflow Status Pending.
-
Click Analyze, to view the TM leverage statistics.
A new submission is created in the On Hold folder with the Workflow Status Preflight.
-
Click Start Submission, to start the submission.
A new submission is created in the Active folder with the Workflow Status In Progress.
-
- Click Cancel to cancel the submission.

Note: If the Project includes the Quote step, vendors can now view the files, instructions and reference material, and proceed to create a Quote for the submission. The Vendor can claim the submission only after the Submitter approves the Quote. If the project does not include the Quote step, Vendors can proceed to claim the submission. If the Project includes an auto-Quote step, the Submitter or Project Manager can assign the vendor using their respective translation cost for the submission as a guide.